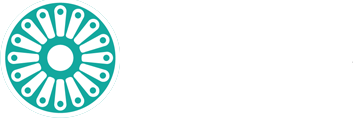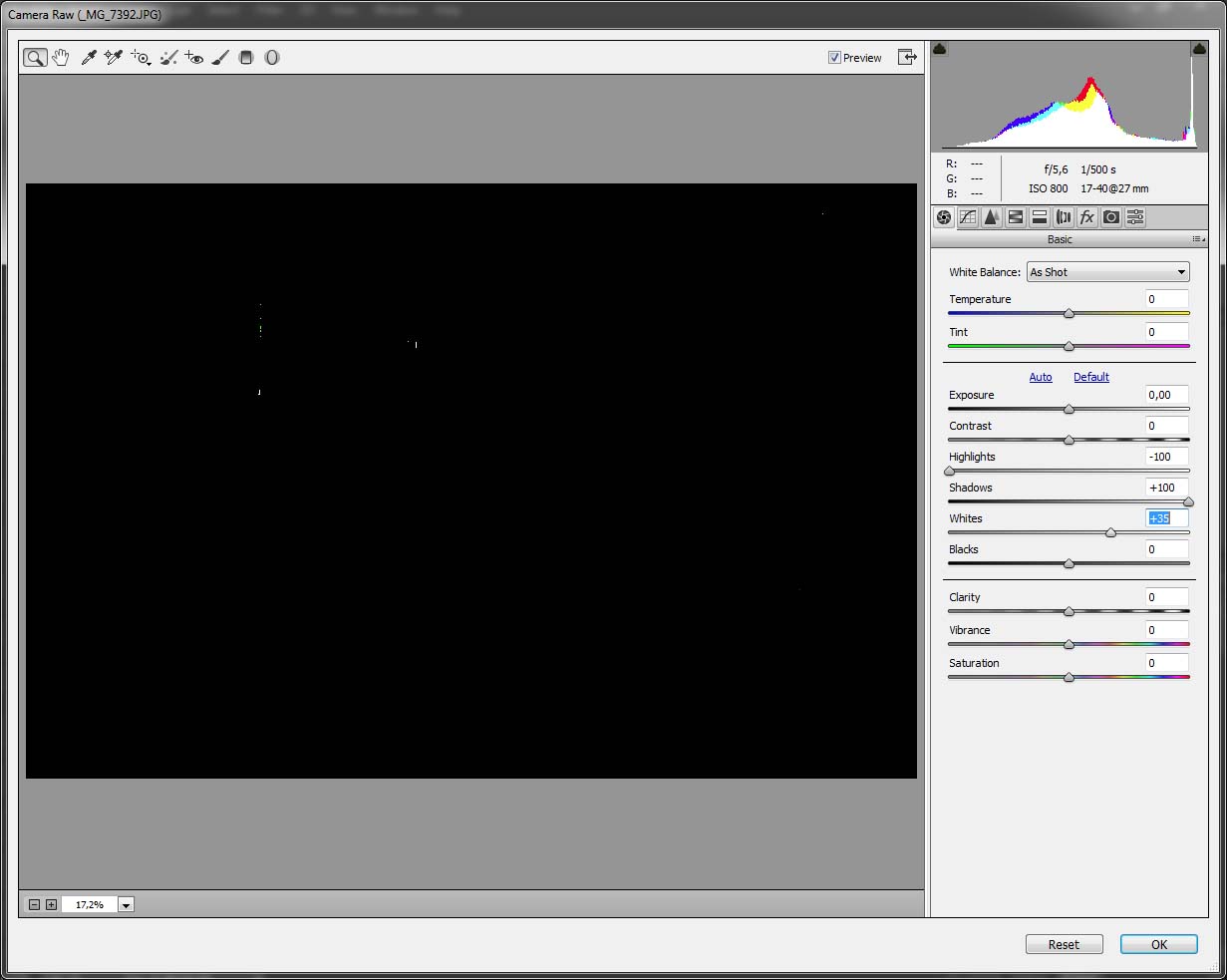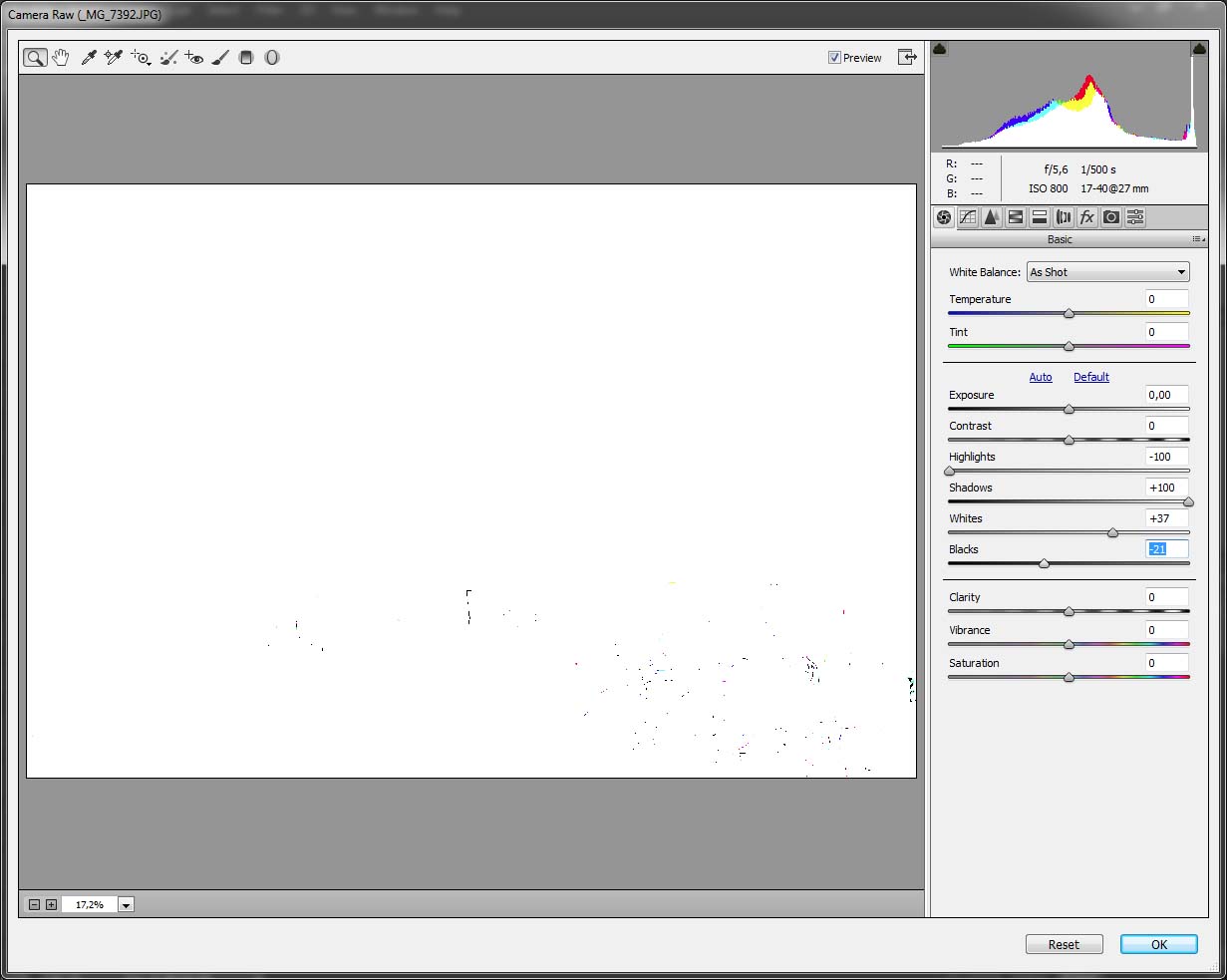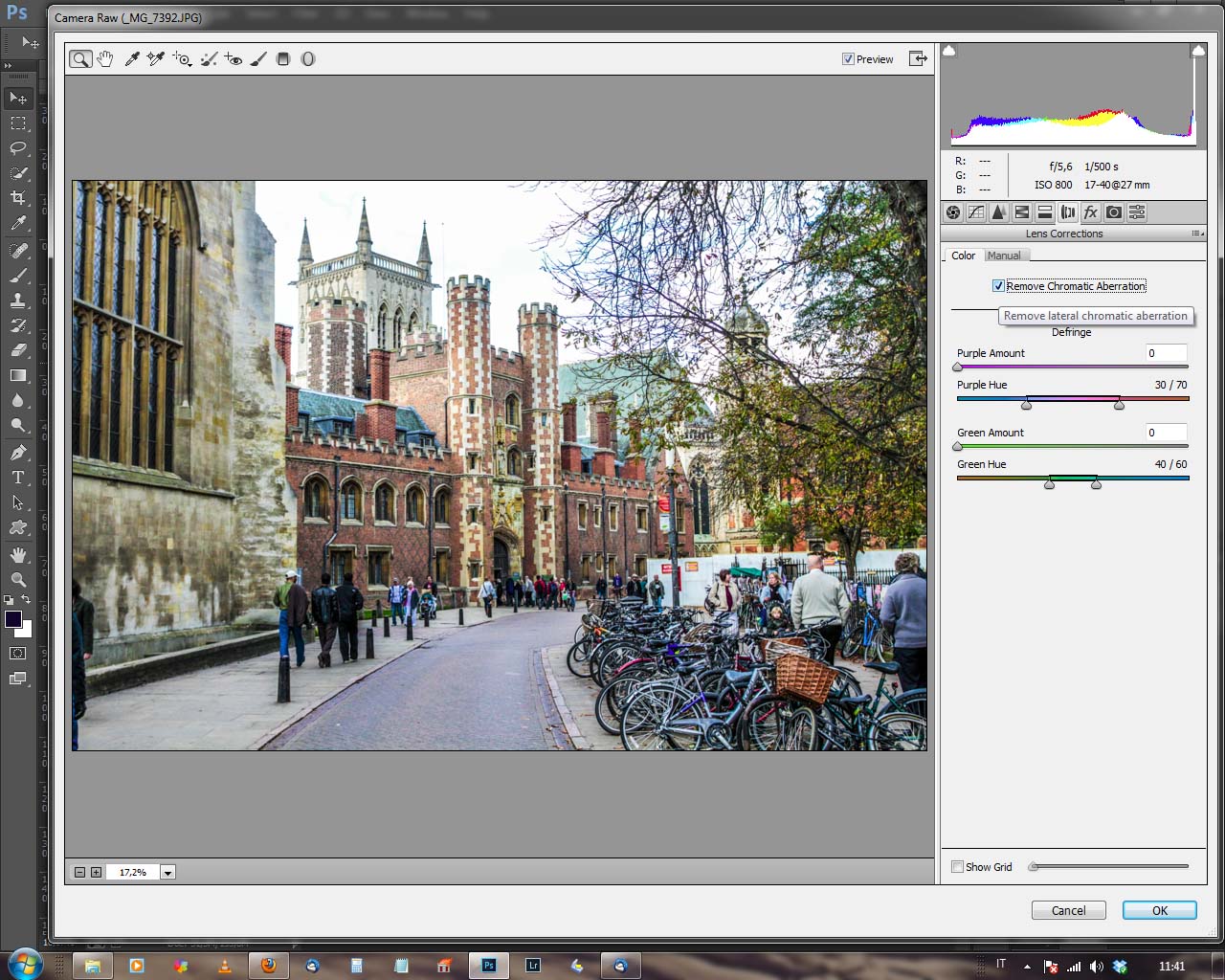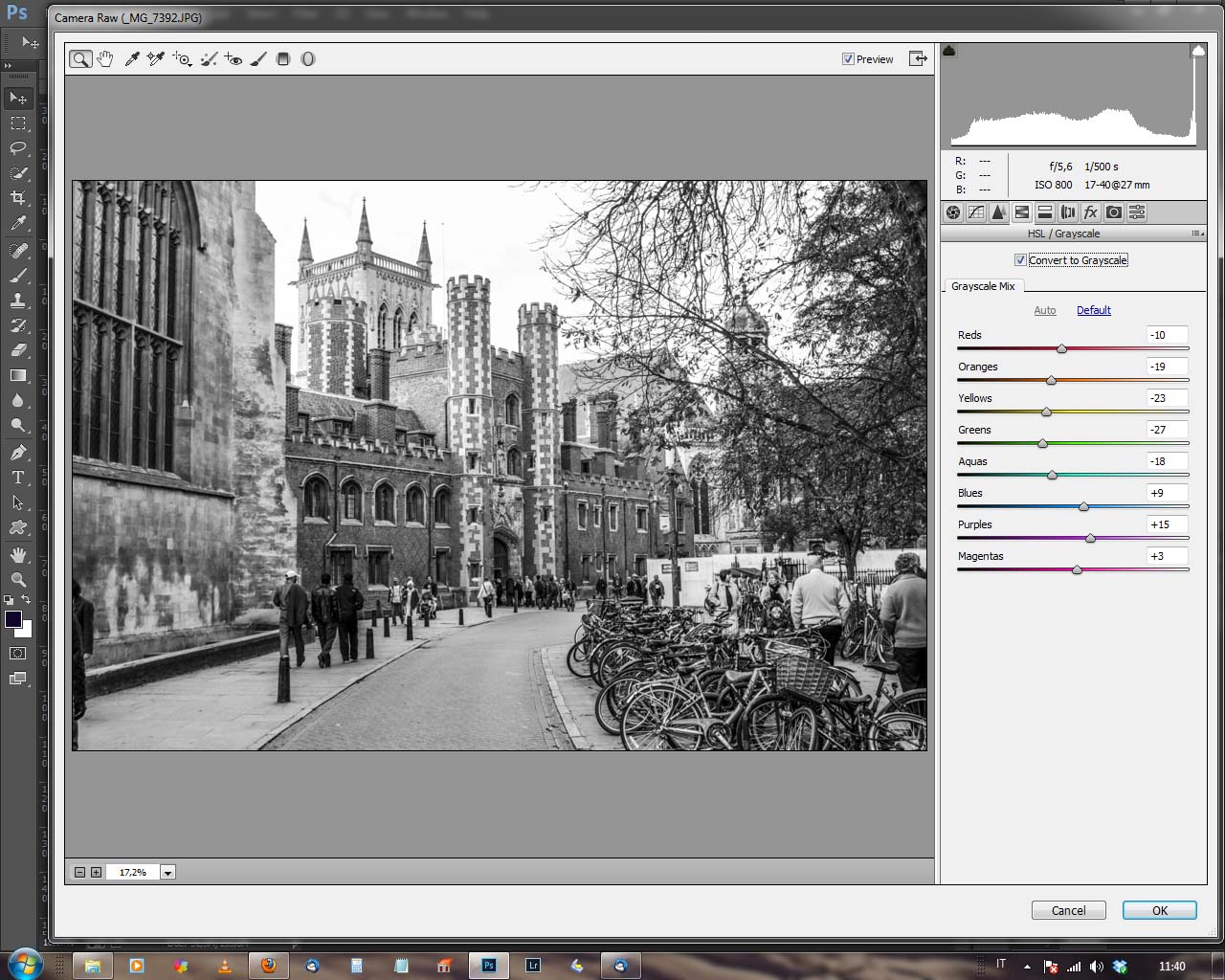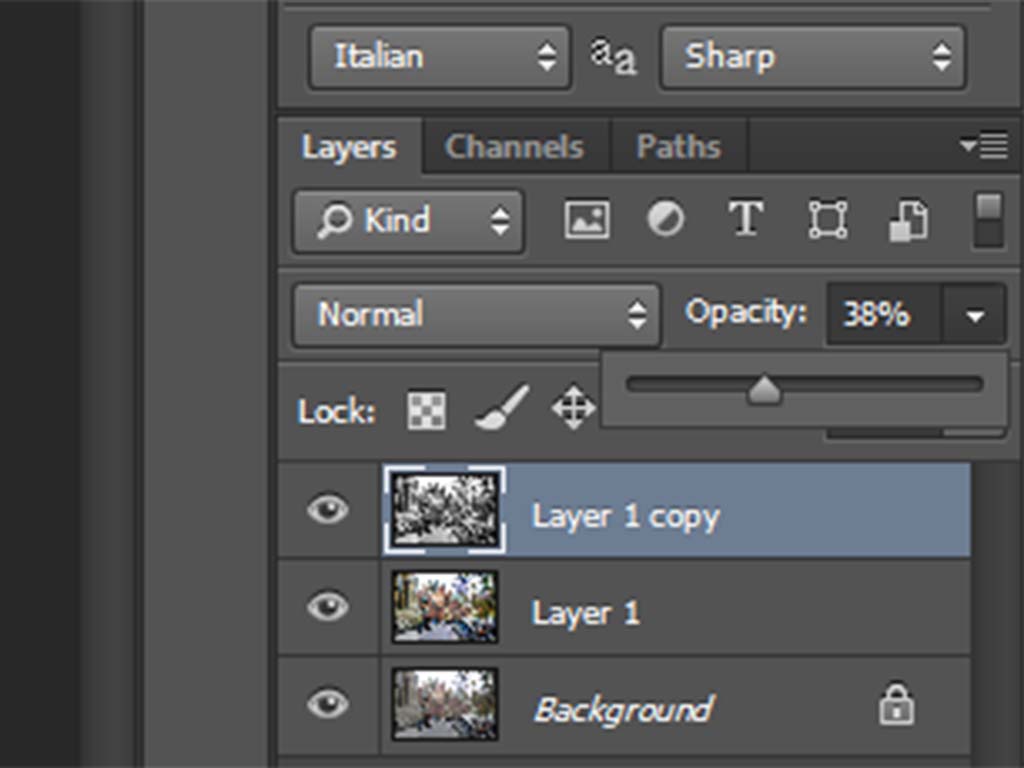Photoshp, Trucchi e scorciatoie
Simulare l’effetto HDR usando una sola foto con Photoshop CC
Articolo trattodal Blog di Marco Scotto (http://www.marcoscotto.it)
Salve a tutti. Una delle principali novità introdotte dalla nuova versione di Adobe Photoshop, denominata CC da Creative Cloud è quella di aver integrato Camera Raw sia come plug-in che viene avviato automaticamente quando vogliamo aprire un file raw con Photoshop, sia come filtro. Avere Camera Raw come filtro significa poter eseguire la gran parte delle regolazioni che ci consente questo plug-in direttamente sulla foto, anche sul singolo livello. Aumentando di fatto le possibilità di regolazione sul singolo livello.
Ho voluto sperimentare questa possibilità per cercare di simulare l’effetto HDR partendo da una singola foto e lavorando su più layers. Per fare questo esperimento sono andato a recuperare delle vecchie foto che ho fatto durante un viaggio a Cambridge, una delle famose cittadelle universitarie poco fuori Londra.
La foto originale è la classica foto scattata senza perdere troppo tempo quando sei in vacanza per testimoniare al mondo o giù di li che hai visitato quel luogo. Ebbene, questo genere di foto sono un ottimo banco di prova per sperimentare nuove cose con i programmi di fotoritocco.
Passo ora a spiegare il procedimento che ho seguito. I parametri che io ho usato nelle varie regolazioni non sono un dogma. Sentitevi quindi liberi di sperimentare con le vostre foto sino ad ottenere il risultato desiderato.
Carichiamo quindi la nostra foto:
E diamo il via alle danze.
1) Duplichiamo il livello background. Così facendo se sbagliamo, o il risultato non ci soddisfa possiamo cancellare il livello duplicato senza distruggere la foto originale. Per duplicare il livello premiamo la combinazione di tasti CTRL+J oppure dal menu Layer —> Duplicate Layer;
2) Apriamo il filtro Camera Raw. Possiamo farlo con la combinazione di tasti SHIFT+CTRL+A oppure dal menu Filter —>Camera raw filter.
Ci ritroviamo quindi dentro la schermata di camera raw. Ecco cosa fare
a) Impostare il valore Highlights a -100, per recuperare tutti i dettagli dalle alte luci (ricordiamoci sempre che stiamo lavorando su un jpg, quindi non aspettiamoci miracoli)
b) Impostare il valore Shadows a +100, per recuperare tutti i dettagli nascosti nelle zone d’ombra.
c) Tenendo premuto il tasto ALT trasciniamo il cursore Whites verso destra (la nostra immagine diventa nera, non preoccupiamoci). Spostare il cursore fino a veder apparire dei puntini bianchi.
d) Passiamo regolare il punto di nero. Premiamo (e teniamo premuto) il tasto ALT e spostiamo verso sinistra il cursore Blacks (questa volta l’immagine diverrà bianca) e procediamo sino a veder comparire dei pallini colorati.
e) Impostiamo i valori di Contrast, Clarity e Vibrance a + 75
f) Ci spostiamo sul pannello Lens Corrections di camera raw e attiviamo la voce Remove Chromatic Aberrations
Bene, effettuate queste operazioni clicchiamo su OK e torniamo a Photoshop giusto il tempo di duplicare questo livello e ritorniamo in Camera Raw filter.
Da Camera Raw filter andiamo nel pannello HSL/Greyscale e attiviamo la voce Convert to grayscale
Ora ritorniamo nel pannello Basic di camera raw e ripetiamo le operazioni a) b) c) d) ed e) del punto 2), dopodichè torniamo in Photoshop e avremo il nostro livello in bianco e nero.
Ora regoliamo l’opacità di questo livello, rispetto a quello sottostante, impostando l’opacità a 38%
Selezioniamo i due livelli copia e li uniamo premendo la combinazione di tasti CTRL+E oppure dal menu Layer —>>Merge Layer.
Perfetto. Ora manca l’ultimo passaggio. Torniamo in camera raw filter dopo aver duplicato il livello. Questa volta in camera raw filter modifichiamo solo i valori di Contrast, Clarity e Vibrance impostandoli a +38, dopodichè andiamo nel pannello EFFECTS e riduciamo, trascinando il cursore verso sinistra, il valore di Amount nella sezione Post Crop Vignetting a piacere. Io amo la vignettatura molto marcata quindi imposto un valore intorno a 45.
Fatta questa operazione clicchiamo su OK e torniamo su photoshop dove uniremo i nostri livelli e salveremo la nuova immagine creata. Ovviamente non salvatela con lo stesso nome dell’originale oppure salvatela in una cartella differente così da non perdere il file originale.
Et voilà. Il processo è finito. Credetemi ci vuole più tempo a scrivere il tutorial che non a fare tutte le operazioni elencate.
Ecco il risultato finale!
Spero che il risultato sia di vostro gradimento, o che stimoli la vostra fantasia e vi porti a sperimentare con photoshop per scoprire cose nuove.
L’unica cosa che mi preme ricordarvi è di non lavorare mai, quando si tratta di files jpg, sulla foto originale ma creare sempre una copia di lavoro. A scanso di equivoci o perdite indesiderate.