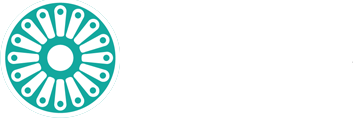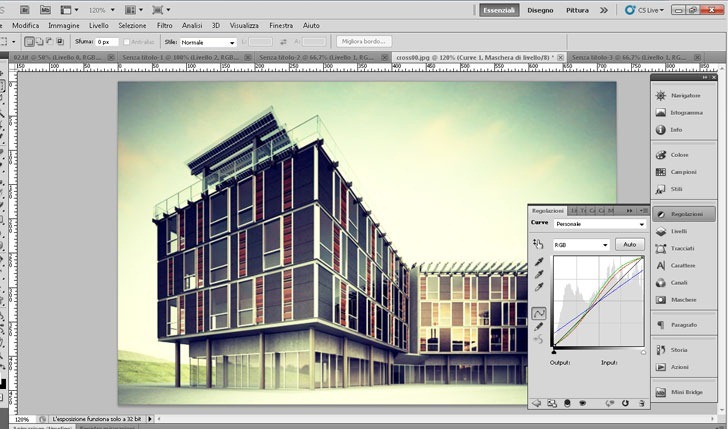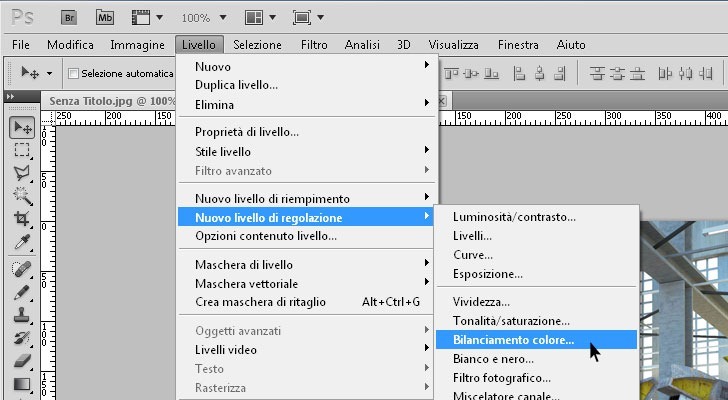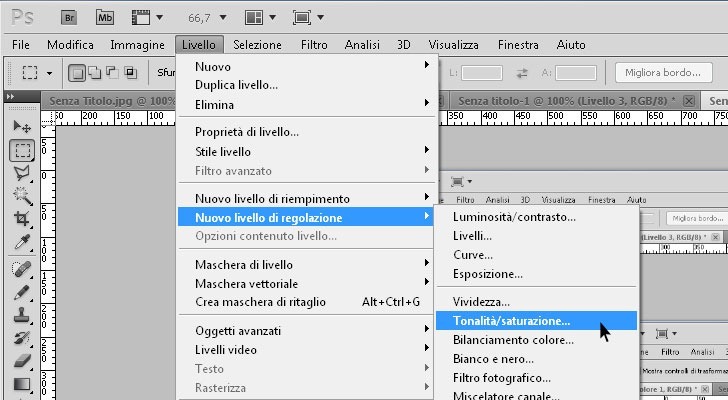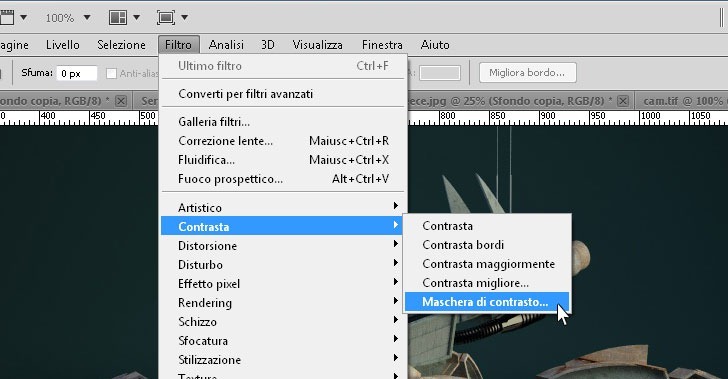Photoshp, Render, Trucchi e scorciatoie
Post-produzione (parte 1): le regole base e le tecniche principali per eseguirle.
Ottimo tutorial del mitico Angelo Ferretti : http://angeloferretti.blogspot.it/.
In questa serie di tutorial analizzeremo tutte le regole base per una buona post-produzione, che nella quasi totalità dei casi (se applicate con moderazione e intelligenza) consentono di ottenere un buon risultato in termini di equilibrio del colore e contrasto tra luci e ombre. Ma vedremo anche come realizzare (con l’aiuto di Photoshop) alcuni effetti più avanzati (come il vignetting, il cross processing, il bleach bypass, e altri) che possono aumentare l’impatto dell’immagine e renderla più interessante.
Una volta terminato il calcolo del rendering, Cinema4D ci consegna un’immagine che rappresenta il nostro punto di partenza. Quasi mai quell’immagine è pronta per essere considerata definitiva. Se abbiamo lavorato bene nell’impostazione dei parametri, la post-produzione può ridursi anche a piccoli ritocchi, ma in altri casi il rendering necessita di correzioni più strutturali, che di solito sono:
Controllo della luminosità
Bilanciamento del colore (o bilanciamento del bianco)
Miglioramento del contrasto
Mentre invece alcune delle operazioni che possono rendere l’immagine più interessante e di maggior impatto sono:
Vignettatura
Cross processing
Bleach bypass (o silver retention)
Tutte queste operazioni possono essere fatte con diversi software e diversi strumenti: io mi limiterò semplicemente a condividere il MIO modo di operare e le mie esperienze riguardo alla post-produzione.
Iniziamo a vedere il primo gruppo, le operazioni base.
Controllo della luminosità
Generalmente la prima cosa che va controllata nell’immagine è la luminosità. Non sottovalutate questo passaggio: in alcuni casi l’immagine che Cinema4D ci restituisce alla fine del calcolo di rendering ci può sembrare accettabile perché non abbiamo elementi di confronto, ma un aumento della luminosità può cambiarne radicalmente l’aspetto.
Per controllare la luminosità, dal menu principale andiamo su
Immagine → Regolazioni → Luminosità/contrasto:
Spostate il cursore verso destra, ma fate attenzione a non “bruciare” le zone chiare, ovvero a non esagerare, altrimenti perderete dettagli nelle parti più luminose dell’immagine.
In questo passaggio, provate ad alzare anche un po’ il contrasto, e anche in questo caso fate attenzione a non esagerare altrimenti i neri diventeranno troppo scuri e perderete dettagli nelle zone più in ombra.
Il bilanciamento del colore (o del bianco)
Questa operazione serve ad eliminare le componenti cromatiche predominanti presenti in tutti i colori (ma soprattutto nei grigi e nel bianco), che possono inquinare e quindi alterare la percezione dell’immagine, e che se eliminate rendono la visione più neutrale e gradevole.
Spesso succede che usando il PhysicalSky, specie negli esterni, nel rendering finale si rintraccia una dominante azzurra dovuta alla luminosità della sfera celeste, che andrebbe corretta. Dico “andrebbe”, perché a volte la componente predominante può essere lei stessa la protagonista, quindi lo scopo della correzione del colore non è sempre quello di rendere “neutrale” l’immagine (e quindi bilanciare il bianco), anzi, a volte è proprio il contrario, ovvero enfatizzare una componente cromatica, come ad esempio nelle immagini con luce crepuscolare:
Individuare la componente predominante in un’immagine di solito risulta abbastanza semplice, l’inquinamento è sempre determinato da oggetti di dimensioni molto grandi presenti nella scena (come nel caso della sfera celeste, oppure nel caso di un prato molto esteso), e il loro colore principale sarà più visibile sul bianco e sui toni di grigio.
In questo caso, ad esempio, la componente azzurra è piuttosto evidente:
Correggerla è abbastanza semplice. Basta creare un livello di regolazione per il Bilanciamento colore:
E allontanare i cursori dai colori che spiccano nell’immagine (nel mio caso Ciano e Blu):
Il risultato è molto più equilibrato se confrontato con l’originale:
Se ci sono ancora delle tracce da eliminare, possiamo farlo con un altro livello di regolazione, questa volta Tonalità/saturazione:
Selezioniamo dalla tendina la componente su cui vogliamo intervenire e diminuiamo la saturazione:
A questo punto dovremmo essere a un buon risultato:
Il bilanciamento del bianco è possibile ottenerlo anche durante la produzione del rendering tramite la PhysicalCamera di Vray. Per farlo, cliccate sul tag della PhysicalCamera e andate nella scheda “Lens parameters”: scorrete le opzioni e troverete il “White balance”. Durante le prove di rendering dovremo individuare la componente cromatica prevalente e selezionarla con il picker:
Probabilmente avremmo comunque bisogno di ritoccare l’immagine una volta finito il calcolo del rendering, però partiremo da una condizione migliore e potremo intervenire con una post-produzione meno invasiva.
Miglioramento del contrasto
Oltre che ritoccare i contrasti tra chiari e scuri (come spiegato nel primo passaggio), possiamo anche applicare all’immagine una Maschera di contrasto, con la quale ottenere una maggiore nitidezza, soprattutto sui contorni degli oggetti.
Dal menu principale, andiamo su Filtro → Contrasta → Maschera di contrasto:
Fattore, Raggio e Soglia sono i 3 parametri che controllano la Maschera, per capire come agiscono fate qualche prova con i cursori. Disattivando e riattivando l’opzione Anteprima (subito sotto il tasto Annulla), potete confrontare il risultato alternandolo con l’originale direttamente sullo schermo, mentre invece mantenendo disattivata l’Anteprima potete confrontare nello stesso tempo le due versioni (prima e dopo): quella totale è l’originale, quella mostrata nel riquadro è quella finale. Il riquadro è un po’ piccolo, ma se inquadrate un zona sensibile vi accorgerete subito del cambiamento:
A differenza dei livelli di regolazione, questa operazione è irreversibile (anche se tramite il pannello “Storia” potete sempre tornare indietro) quindi vi conviene applicarla ad una copia del livello Sfondo o comunque quello che contiene l’immagine. Oppure farla alla fine.
Nella prossima parte vedremo come realizzare alcuni effetti un po’ più spinti, come il Vignetting e il Cross Processing.
– See more at: http://angeloferretti.blogspot.it/2012/02/post-produzione-parte-1-le-regole-base.html#sthash.1q8mGCPM.dpuf