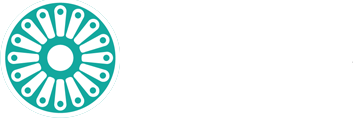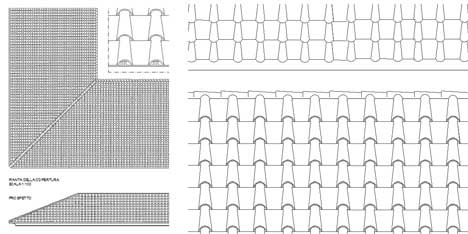BLOG REVIT
Creare un retino in REVIT
Tutti conosciamo gli utilizzi di un retino per rappresentare in un progetto superfici quali mattoni, strade, cemento ecc. In Revit esistono due tipologie di retino molto differenti tra loro: Retini di Disegno e Retini di Modello.
Dalla guida in linea:
“I motivi di modello rappresentano l’aspetto reale degli elementi di un edificio, come il corso di mattoni o la piastrellatura di un muro, e sono costanti in relazione al modello. Questo significa che sono direttamente proporzionali al modello, per cui, modificando la scala della vista, il motivo viene modificato di conseguenza.
Le linee dei motivi di modello rappresentano le linee visualizzate su un oggetto edilizio, come i mattoni, le piastrelle e le linee del parquet e sono presenti in unità misurabili del modello. Analogamente ad altri elementi di Revit Architecture, le linee dei motivi di modello possono essere modificate. È possibile effettuare le seguenti operazioni:
- Spostare le linee di motivo trascinandole o utilizzando il comando Sposta.
- Creare quote che fanno riferimento a linee di motivo e ridimensionarle per spostare le linee di motivo.
- Ruotare il motivo.
- Allineare le linee di motivo ad altri elementi, ad esempio a piani di riferimento, linee e finestre.
È possibile applicare motivi di modello a famiglie e modificarli soltanto nell’Editor di famiglie. Una volta posizionata un’istanza della famiglia in una vista del progetto, non è possibile modificare il motivo.
I motivi di disegno rappresentano i materiali in forma simbolica; ad esempio, la sabbia è rappresentata da un motivo a puntini. La densità dei motivi di disegno è costante in relazione alla tavola di disegno.”
Esistono diversi modi per creare un retino per Revit: importare un retino da Autocad in Revit; utilizzare dei retini già pronti che modificheremo per renderli compatibili con Revit; crearli ex-novo.
1° Modo: Importare un retino da Autocad
In Autocad, tracciamo una figura chiusa ed utilizziamo il comando retino, ovviamente decidiamo già con che scala del retino partire. Salviamo il disegno creato in formato .dwg ed importiamolo in Revit mantenendo la stessa scala (vedi come importare da Autocad a Revit). Esplodiamo il disegno e avremo il nostro retino tra i motivi di modello.
2° Modo: Utilizzare un retino già pronto
Utilizziamo un retino già pronto, magari trovato su intenet. Molto propabilmente non sarà idoneo per Revit. Infatti dal menù Impostazioni > Retini clicchiamo su Tipo di Modello e poi su Nuovo. Nella nuova finestra Aggiungi un motivo alla superficie clicchiamo su Personalizzato e poi su Importa. Importiamo il nostro file, se non è adatto comparirà un avviso Nessun motivo di tipo modello trovato. Ciò accade, perchè il nostro file importato non ha le stringhe di codice richieste da Revit.
Clicchiamo sul file con il tasto destro ed apriamolo con Blocco Note, inseriamo i codici richiesti:
- ;%UNITS=[valore] per definire le unità di misura
-
*nome motivo, [descrizione facoltativa] per il nome
-
;%TYPE=MODEL per dichiararne il tipo
come in figura:
salviamo il file ripetiamo i passaggi: Impostazioni > Retini clicchiamo su Tipo di Modello e poi su Nuovo. Nella nuova finestra Aggiungi un motivo alla superficie clicchiamo su Personalizzato > Importa e selezioniamo il fattore di scala.
3° Modo: Creare un retino ex-novo con Blocco Note
Vogliamo creare un retino che rappresenti una muratura con blocchi di cm 50×25. Apriamo il Blocco Note (Start > Programmi > Accessori > Blocco Note) e digitiamo ;%UNITS=MM per definire l’unità di misura in millimetri.
Nelle due righe successiva, immettiamo il nome *mattoni e la dichiarazione del tipo: ;%TYPE=MODEL.
[dalla guida in linea] Il primo valore descrittivo da inserire è l’angolo della linea della penna. Ad esempio, il valore 0 indica che la linea sarà retta e orizzontale; il valore 90 indica che la linea sarà retta e verticale.
Creiamo la prima descrizione del motivo utilizzando i seguenti valori:
- Angolo: 0 Questo valore indica l’angolo della linea della penna. Ad esempio, il valore 0 indica una linea retta e orizzontale; il valore 90 indica una linea retta e verticale.
- Origine: 0, 0 Questo valore specifica l’origine asse x e l’origine asse y, che indicano il punto iniziale.
- Traslazione: 0, 250 Questi valori stabiliscono la traslazione x e la traslazione y, vale a dire la distanza rispetto agli assi x e y tra l’origine di un passaggio e l’origine del passaggio successivo.Inserendo questa prima riga, salvando il file con il nome mattoni.pat e caricandolo con lo stesso procedimento del punto 2, avremo il seguente risultato:
 come si nota dall’immagine di sopra, la prima riga serve per tracciare le linee a distanza di 250mm le une dall’altre.Creiamo la seconda descrizione del motivo, utilizzando i seguenti valori:
come si nota dall’immagine di sopra, la prima riga serve per tracciare le linee a distanza di 250mm le une dall’altre.Creiamo la seconda descrizione del motivo, utilizzando i seguenti valori:
- Angolo: 90
- Origine: 0, 0
- Traslazione: 0, 500
- Penna a contatto: 250
- Penna sollevata: -250
Come si nota dall’immagine di sopra, la prima cifra 90 serve per tracciare le linee verticali, fra loro distanziate 500 mm (terzo gruppo), intervallate da spazi bianchi (quarto e quinto gruppo)
Creiamo la terza descrizione del motivo, utilizzando i seguenti valori:
- Angolo: 90
- Origine: 250, 250
- Traslazione: 0, 500
- Penna a contatto: 250
- Penna sollevata: -250
in questo modo, le linee verticali, cambiando l’origine, riempiono gli spazi bianchi lasciati dalla seconda riga di codice.
Salviamo il file, carichiamolo nel progetto, dal menù Impostazioni > Retini clicchiamo su Tipo di Modello e poi su Nuovo. Nella nuova finestra Aggiungi un motivo alla superficie clicchiamo su Personalizzato e poi su Importa. Ovviamente in questo caso, l’unità di misura è corretta, pertanto poniamo il fattore di scala pari ad 1.00.
Si ringrazia Roberto Ciriolo, ed il suo sito http://www.frcprogetti.com per aver acconsentito alla pubblicazione della sua guida